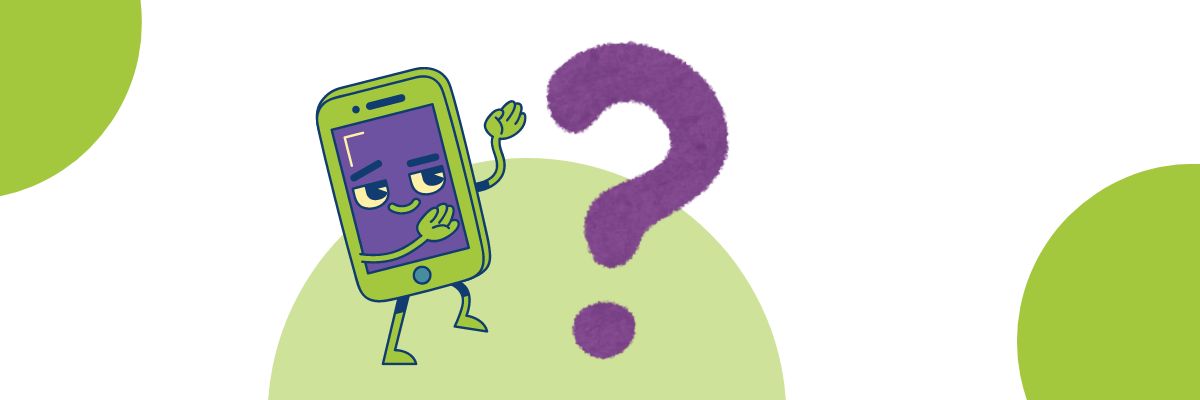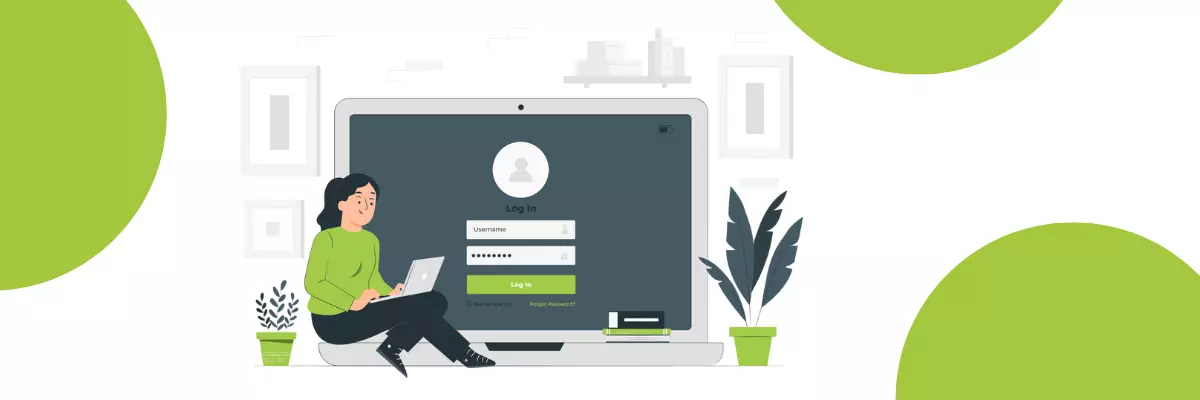
23 October
5 métodos para quitar la contraseña de Windows
¿Estás cansado de introducir la contraseña de Windows cada vez que enciendes tu portátil? ¡Te damos 5 métodos para quitarla e iniciar sesión al instante!
Cada vez que encendemos nuestro ordenador con Windows, tenemos que introducir una contraseña para acceder a nuestro sistema operativo. Deshacerse de este paso podría no ser tan sencillo como parece, ya que todo está interconectado con nuestra cuenta de Microsoft.
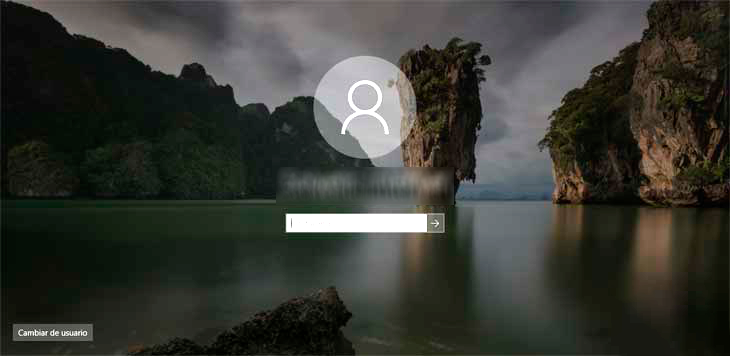
Sin embargo, se trata de un proceso factible y, si estás cansado de insertar la contraseña cada vez que inicias sesión, en este artículo te mostraremos cómo eliminarla. Existen varias maneras de desactivar la contraseña en el inicio de Windows, brindándote la libertad de configurar tu sistema según tus preferencias y necesidades.
Métodos para quitar la contraseña de Windows
1º método: eliminar la contraseña desde la configuración del sistema
Una de las maneras más sencillas para eliminar la contraseña de una cuenta de Windows 10 es a través del menú de la Configuración del sistema, al que se puede acceder tecleando Win + I o a través del acceso directo en el menú de inicio. Una vez en la ventana de ajustes, tienes que seguir estos pasos sencillos:
-
Abre la sección de "Cuentas".
-
Haz clic en "Opciones de inicio de sesión".
-
Selecciona "Contraseña", que revelará el botón "Cambiar". Haz clic en él.
-
En la ventana emergente, se te solicitará tu contraseña actual. Aquí encontrarás dos campos adicionales destinados a introducir una nueva contraseña y verificarla. Sin embargo, en este caso, deja ambos campos vacíos para eliminar por completo tu contraseña.
Ahora tu cuenta no estará protegida por una contraseña. Al seguir este método, estás indicándole a Windows 10 que sustituya tu contraseña actual por una en blanco, lo que resultará en la ausencia total de una contraseña asociada a tu cuenta. Es importante recordar que esta acción disminuye la seguridad de tu sistema, por lo que debes considerar cuidadosamente si deseas eliminar este proceso.
2º método: eliminar la contraseña desde la administración de equipo
Un segundo método para eliminar la contraseña en Windows 10 es a través del Administrador de equipos. El administrador de equipos es una herramienta que te permite gestionar el hardware y también puede ayudarte a eliminar contraseñas de usuarios. Aquí te explicamos cómo hacerlo:
-
Presiona las teclas Win + X al mismo tiempo. Esto abrirá un menú desde el que puedes acceder al Administrador de equipos.
-
En la ventana que aparece, haz clic en "Administrador de equipos".
-
Una vez dentro del administrador de equipos, haz clic en la opción "Usuarios y grupos locales" que se encuentra en "Herramientas del sistema".
-
Selecciona "Usuarios" para ver la lista de usuarios en tu ordenador.
-
Haz clic con el botón derecho del ratón sobre el usuario al que deseas eliminar la contraseña y selecciona la opción "Establecer contraseña".
-
En la ventana que aparece, deja el campo de contraseña en blanco y confirma.
Siguiendo estos pasos, habrás eliminado la contraseña para ese usuario en particular. Este método es útil si tienes acceso a una cuenta de administrador en tu ordenador.
3º método: eliminar la contraseña desde la cuenta de usuario
Un método alternativo y efectivo para eliminar la contraseña en Windows 10 es utilizar la función de Cuentas de usuario. Aunque puede no ser tan intuitivo como otros métodos, sigue siendo una opción válida. Solo tienes que seguir estos pasos:
-
Presiona las teclas Win + R para abrir la ventana “Ejecutar”.
-
En el campo de texto, escribe "netplwiz" y luego haz clic en "Aceptar."
-
Se abrirá la ventana de “Cuentas de Usuario”. El siguiente paso consiste en desmarcar la casilla que dice "Los usuarios deben escribir su nombre y contraseña para usar el equipo".
-
En este momento, el sistema te pedirá que ingreses tu usuario y contraseña para confirmar que tienes permisos de administrador y que eres el propietario de la cuenta.
-
Una vez que hayas verificado tu identidad, ya no se te pedirá una contraseña al reiniciar el sistema. Tu ordenador se iniciará sin ningún tipo de contraseña.
4º método: eliminar la contraseña desde el modo suspender
Gracias a las opciones que te hemos proporcionado, ya no tendrás que volver a introducir una contraseña para iniciar Windows. Sin embargo, cuando optas por poner tu ordenador en el Modo Suspender en lugar de apagarlo por completo, el sistema aún podría solicitar la contraseña. Para evitar que Windows 10 te pida la contraseña después de una suspensión, sigue estos pasos:
-
Accede a la Configuración de Windows presionando las teclas Win + I.
-
Dentro de Configuración, selecciona la categoría "Cuentas".
-
En la sección de "Cuentas", busca y elige "Opciones de inicio de sesión".
-
En la sección "Requerir inicio de sesión," abre el menú desplegable y selecciona la opción "Nunca".
Siguiendo estos pasos, ya no te pedirá una contraseña al reiniciar tu ordenador desde el Modo Suspender. Sin embargo, ten en cuenta que estos ajustes desactivarán la solicitud de contraseña solo en esta situación específica. Si tu cuenta de usuario está vinculada a una cuenta Microsoft en lugar de ser una cuenta local, es posible que aún se te solicite la contraseña después de una suspensión, ya que Microsoft puede aplicar políticas de seguridad adicionales.
5º método: eliminar la contraseña con programas profesionales
Si prefieres una solución más sencilla y directa para eliminar contraseñas en Windows, puedes considerar el uso de aplicaciones como PassFab 4WinKey. Este programa te facilitará la tarea de recuperar el acceso a tu sistema. A continuación, te explicaremos cómo funciona esta herramienta y cuáles son sus principales funciones.
PassFab 4WinKey se puede probar gratuitamente, pero tiene una licencia que va desde 19 euros para necesidades domésticas hasta 69,99 euros para su versión Ultimate. ¿Qué puede hacer este programa?
-
Recuperación de contraseñas: te permite recuperar, eliminar o restablecer las contraseñas de cuentas de administrador locales o de Microsoft en tu sistema Windows o Mac. Esta aplicación es compatible con una amplia variedad de métodos de autenticación, incluyendo Hello Face, Windows Hello Fingerprint, Windows Hello PIN, Security Key y Picture Password.
-
Creación de unidad de restablecimiento de contraseñas: puedes crear una unidad de restablecimiento de contraseñas en un dispositivo USB, CD o DVD. Esto puede resultar útil para restablecer contraseñas en caso de olvido.
-
Creación de cuentas de usuario: PassFab 4WinKey también te permite crear cuentas de Windows para diferentes usuarios en el mismo ordenador.
Además, si te encuentras con una situación en la que tu ordenador está bloqueado y has perdido la contraseña, esta herramienta te permitirá acceder a él de forma segura. Solo necesitas descargar el programa en otro ordenador, crear un disco de restablecimiento (por ejemplo, en un USB) y conectarlo al equipo bloqueado para eliminar la contraseña.
Aunque PassFab 4WinKey es una opción efectiva y sencilla, existen otras herramientas disponibles con objetivos similares. Algunas alternativas a considerar son Windows Password Key y Ophcrack. Windows Password Key es un programa de pago, mientras que Ophcrack es una herramienta de código abierto que se puede utilizar de forma gratuita.
Esperamos que esta información te haya resultado de lo más útil, pero si además de eliminar tu contraseña quieres dejar de tener gastos innecesarios, hazte con nuestras tarifas con llamadas internacionales y comienza a ahorrar.
Noticias relacionadas
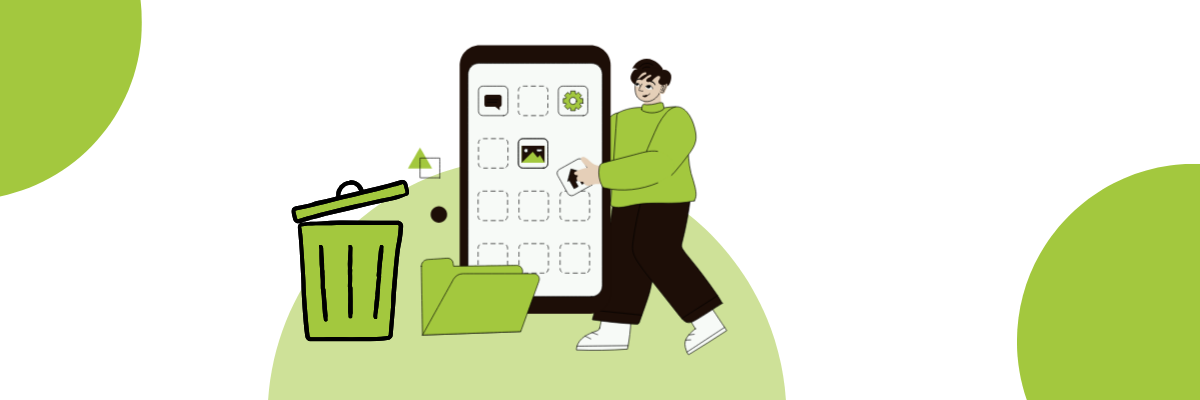
Cómo liberar espacio en la memoria de tu móvil
Todo el mundo vive feliz con su teléfono móvil hasta que aparece ese mensaje, ese temible mensaje: “memoria llena”.
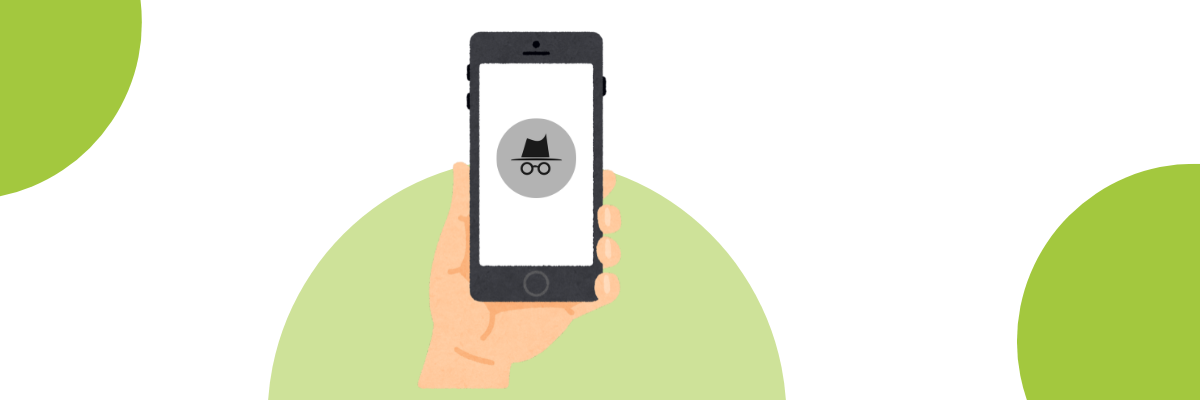
Cómo navegar en modo incognito desde un Android
En este artículo, te guiaremos a través de los pasos para navegar en modo incógnito en ambos navegadores, así como la creación de un botón de acceso directo al modo incógnito en Chrome desde un dispositivo Android.
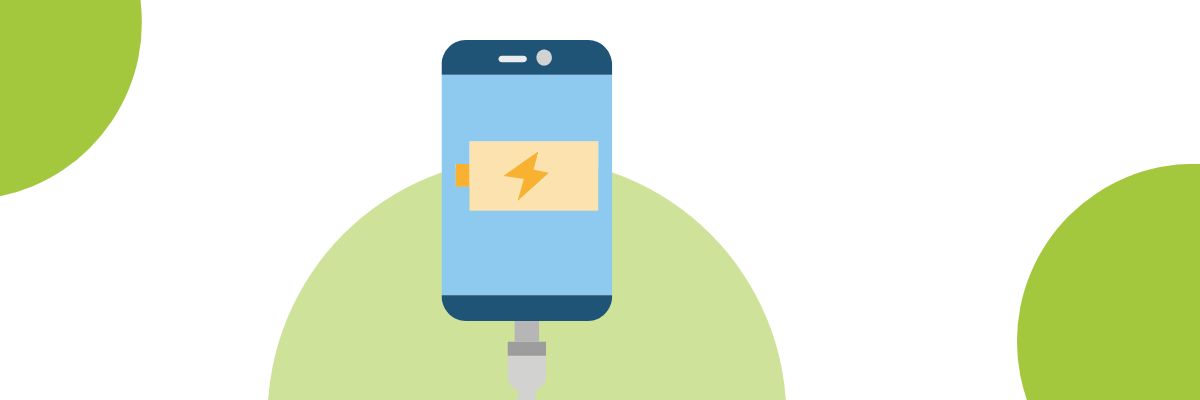
¿Cómo calibrar la batería de tu móvil?
No desencadenará una guerra mundial. Tampoco provocará una caída en puntos de la bolsa de Nueva York. Pero quedarse con la batería del móvil descargada puede acarrearte un tremendo dolor de cabeza.
Últimas noticias
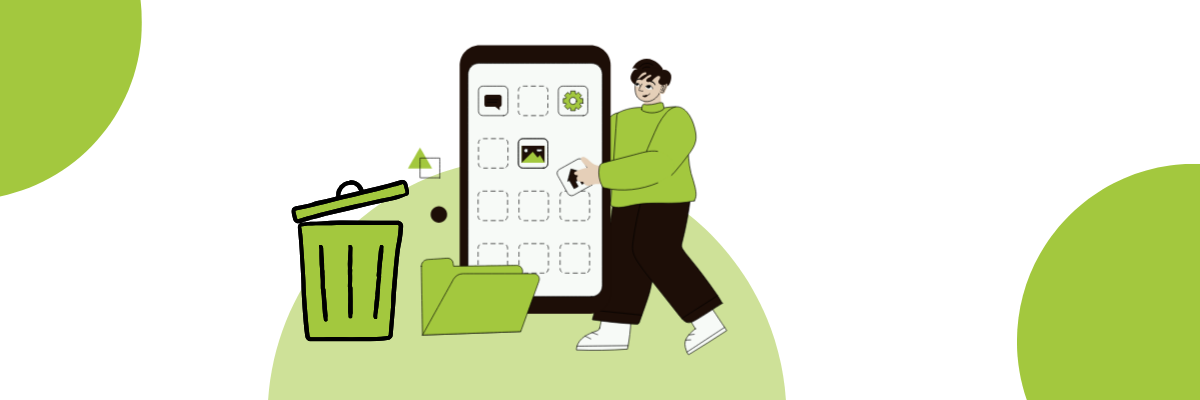
Cómo liberar espacio en la memoria de tu móvil
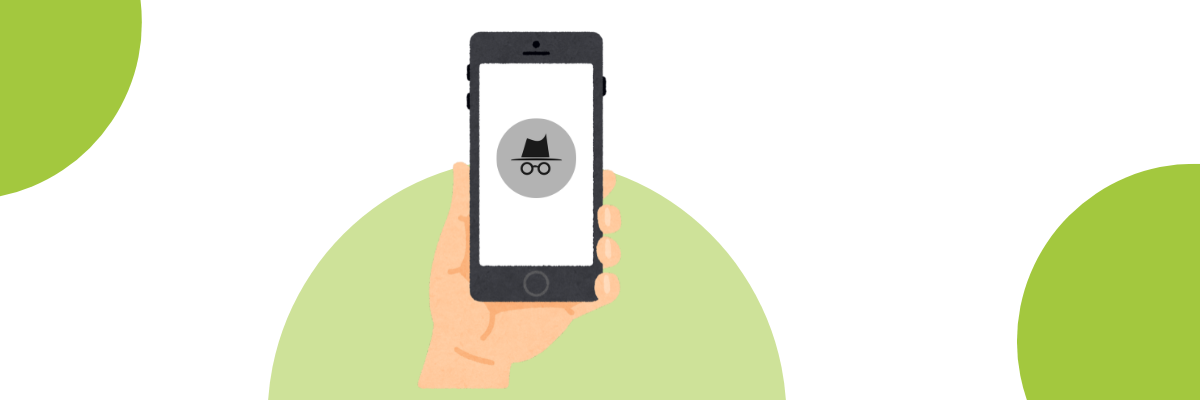
Cómo navegar en modo incognito desde un Android