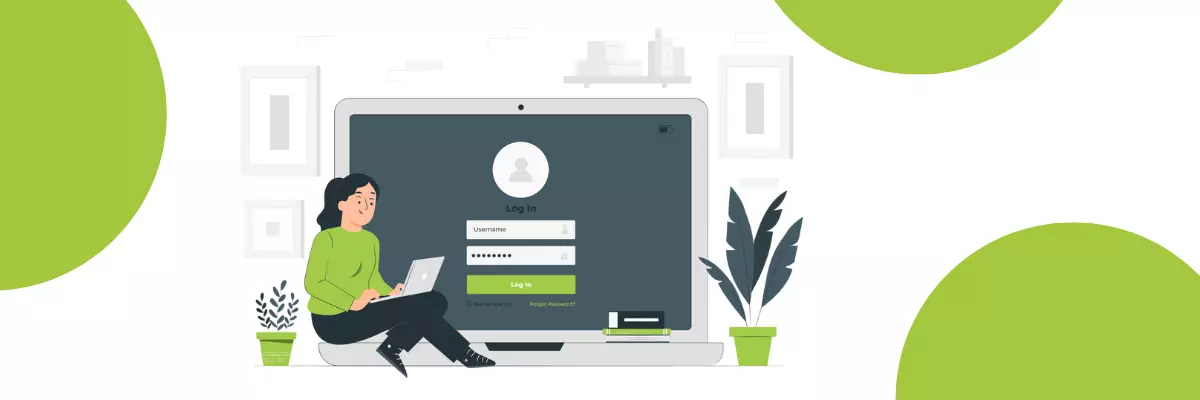
20 January
Discover 5 ways to remove Windows passwords
¿Tired of entering your Windows password every time you turn on your laptop?. Here are 5 ways to remove it and log in instantly!
Every time we turn on our Windows computer, we have to enter a password to access our operating system. Getting rid of this step might not be as simple as it seems, since everything is interconnected with our Microsoft account.
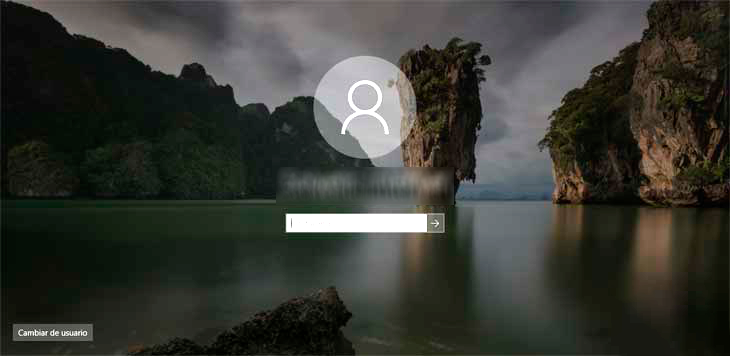
However, it is a doable process and, if you are tired of inserting the password every time you log in, in this article we will show you how to remove it. There are several ways to disable the password at Windows startup, giving you the freedom to configure your system according to your preferences and needs.
Methods to remove Windows password
1st method: delete the password from the system configuration
One of the easiest ways to remove a Windows 10 account password is through the System Settings menu, which can be accessed by typing Win + I or through the shortcut in the Start menu. Once in the Settings window, you have to follow these simple steps:
- Open the "Accounts" section.
- Click on "Login Options".
- Select "Password", which will reveal the "Change" button. Click on it.
- In the pop-up window, you will be prompted for your current password. Here you will find two additional fields intended for entering a new password and verifying it. However, in this case, leave both fields empty to completely remove your password.
Now your account will no longer be password protected. By following this method, you are instructing Windows 10 to replace your current password with a blank one, which will result in the total absence of a password associated with your account. It is important to remember that this action decreases the security of your system, so you should carefully consider whether you want to eliminate this process.
2nd method: delete the password from the computer administration
A second method to remove password in Windows 10 is through Computer Manager. Computer Manager is a tool that allows you to manage hardware and can also help you remove user passwords. Here's how to do it:
- Press the Win + X keys at the same time. This will open a menu from which you can access the Computer Manager.
- In the window that appears, click on "Computer Manager".
- Once inside the Computer Manager, click on the "Local Users and Groups" option found under "System Tools".
- Select "Users" to view the list of users on your computer.
- Right-click on the user you wish to remove the password for and select the "Set Password" option.
- In the window that appears, leave the password field blank and confirm.
By following these steps, you will have removed the password for that particular user. This method is useful if you have access to an administrator account on your computer.
3rd method: delete the password from the user account
An alternative and effective method to remove the password in Windows 10 is to use the User Accounts feature. While it may not be as intuitive as other methods, it is still a valid option. Just follow these steps:
- Press the Win + R keys to open the "Run" window.
- In the text field, type "netplwiz" and then click "OK."
- The "User Accounts" window will open. The next step is to uncheck the box that says "Users must enter their name and password to use the computer."
- At this point, the system will prompt you to enter your username and password to confirm that you have administrator permissions and that you are the owner of the account.
- Once you have verified your identity, you will no longer be prompted for a password when you restart the system. Your computer will start up without any password.
4th method: delete the password from the suspend mode
Thanks to the options we have provided you with, you will no longer have to re-enter a password to start Windows. However, when you choose to put your computer into Sleep Mode instead of shutting it down completely, the system may still prompt for the password. To prevent Windows 10 from prompting you for your password after a sleep, follow these steps:
- Access Windows Settings by pressing the Win + I keys.
- Under Settings, select the "Accounts" category.
- In the "Accounts" section, find and select "Logon Options".
- In the "Require Logon" section, open the drop-down menu and select the "Never" option.
By following these steps, you will no longer be prompted for a password when restarting your computer from Sleep Mode. Note, however, that these settings will disable the password prompt only in this specific situation. If your user account is linked to a Microsoft account rather than a local account, you may still be prompted for a password after a suspend, as Microsoft may apply additional security policies.
5th method: removing the password with professional programs
If you prefer a simpler and more direct solution to eliminate passwords in Windows, you can consider using applications such as PassFab 4WinKey. This program will make it easier for you to recover access to your system. Next, we will explain how this tool works and what its main functions are.
PassFab 4WinKey can be tried for free, but it has a license that goes from 19 euros for domestic needs to 69.99 euros for its Ultimate version. What can this program do?
- Password Recovery: allows you to recover, delete or reset passwords for local or Microsoft administrator accounts on your Windows or Mac system. This application supports a wide variety of authentication methods, including Hello Face, Windows Hello Fingerprint, Windows Hello PIN, Security Key and Picture Password.
- Password Reset Drive Creation: You can create a password reset drive on a USB device, CD or DVD. This can be useful for resetting passwords in case you forget them.
- Create user accounts: PassFab 4WinKey also allows you to create Windows accounts for different users on the same computer.
Also, if you find yourself in a situation where your computer is locked and you have lost the password, this tool will allow you to access it safely. You just need to download the program to another computer, create a reset disk (for example, on a USB) and connect it to the locked computer to remove the password.
Although PassFab 4WinKey is an effective and simple option, there are other tools available for similar purposes. Some alternatives to consider are Windows Password Key and Ophcrack. Windows Password Key is a paid program, while Ophcrack is an open source tool that can be used for free.
We hope this information has been very useful for you, but if in addition to eliminating your password you want to stop having unnecessary costs, get the best mobile phone deal and start saving.
Related news

Learn how to download free music to your phone
Would you like to download free music on your mobile? Thanks to advances in technology, you no longer need to buy records or subscribe to streaming music services to enjoy your favorite songs, now you can access a wide variety of free music through different Apps.

Here's how to view deleted WhatsApp messages
Would you like to access your deleted messages on WhatsApp? Here's how you can do it.

Learn about some of the apps that consume a lot of data from your mobile rate
There are apps that significantly affect the data allowance of our mobile tariff. Do you want to know which apps you should be especially careful with? Sign in and find out.
Últimas noticias

Learn how to download free music to your phone
